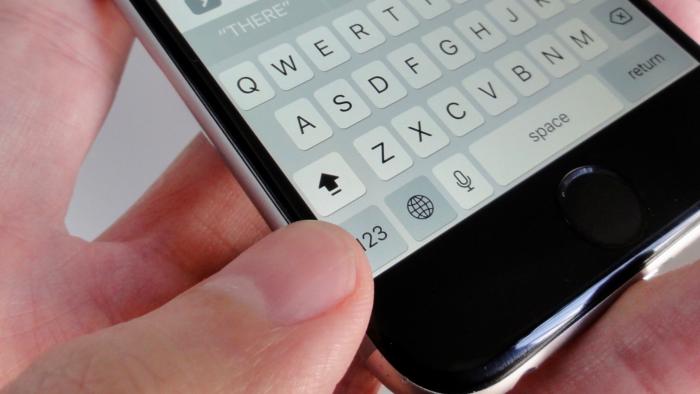
From message stickers and 3D Touch to Live Photos and Apple Pay, iOS is stuffed with attention-getting features that grab headlines and demand rounds of applause at Apple keynotes. But some of iOS’s most useful features are, in fact, the oldest ones. They’re easily overlooked, particularly by new iPhone and iPad users.
Read on for 10 basic iOS features that every iPhone owner should know, like how to take a screenshot, the ability to long-press your way to draft Mail messages, a physical button that doubles as the Camera app’s shutter release, and more.
Take a screenshot
One of the oldest iOS features around also happens to be one of the most powerful: the ability to quickly snap a photo of whatever’s on your iPhone’s (or iPad’s) screen. It’s handy for everything from documenting buggy iOS apps to quickly sharing a text message thread with a friend.
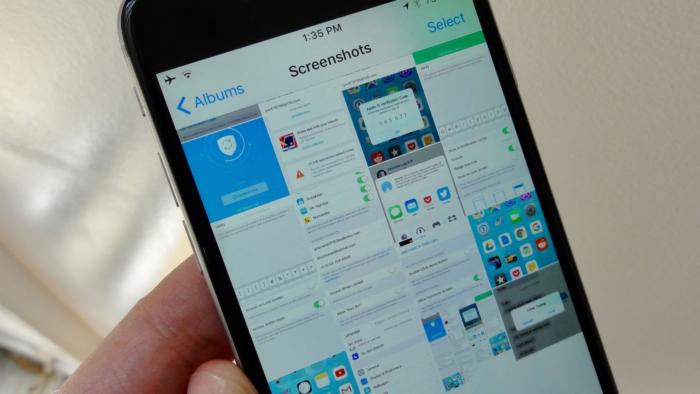
Ben Patterson / IDG
To take a screenshot, just press the Sleep/Wake and Home buttons at the same time; when you do, the screen will flash and you’ll hear a telltale camera snap. You’ll find your screenshot sitting in the iOS Photos app’s Screenshots album or in your Camera Roll. From there, you can share it by tapping the Action button (the square button with the upward arrow).
Unfreeze a frozen iPhone
Every once in awhile, your iPhone may come to a grinding halt, perhaps because of an errant app, or maybe iOS itself has wandered into a corner that it can’t get itself out of.

Ben Patterson / IDG
Generally speaking, quitting a frozen app (by double-clicking the Home button, then swiping up on the app’s multitasking card) is enough to fix the problem. You could also try a standard restart (press and hold the Sleep/Wake button until the “slide to power off” slider appears).
But if an app remains stubbornly stuck—or, worse still, if iOS becomes completely locked up—there’s another way to get things moving again: by force restarting your iPhone (a.k.a., a “hard” reset).
On pre-iPhone 7 models: Press the Sleep/Wake and Home buttons—but instead of letting them go immediately as you would when taking a screenshot, keep holding them until the screen goes blank. In a moment or so, you should see the Apple logo, a sure sign that your iPhone (or iPad) is rebooting itself.
On iPhone 7 or iPhone 7 Plus: Press and hold the Sleep/Wake and volume-down buttons until you see the Apple logo.
Take a picture with volume buttons
Keeping your iPhone steady while snapping a photo can be tricky when you’re trying to tap the shutter-release button on the slippery touchscreen.

Ben Patterson / IDG
If you miss the feeling of a physical shutter release, here’s a tip: pressing either of your iPhone’s volume buttons will also take a picture, handy for snapping photos while holding your iPhone firmly in both hands.
[Source”pcworld”]
