
Read on for six eye-opening tips and tricks for the Android Clock app, from setting alarm tones that gradually increase in volume to making sure your Do Not Disturb rules don’t override your morning wake-up alarm. (For the basics on setting alarms on your Android phone, click here.)
Note: I tested these tips on a Nexus 5X running on Android version 7.1.2. Your settings and features may vary depending on the make and model of your phone.
Open the clock app with a single tap
The Android Clock app isn’t the sexiest app on my Nexus phone, but it’s certainly in the top five when it comes to apps I use the most—and given that, I hate having to dig around the Android app drawer to find it.

Ben Patterson / IDG
Luckily, there’s a handy one-tap shortcut to the Clock app, and it’s probably already sitting on your home screen.
Just tap the Clock widget—the one that looks like a digital or analog clock face—and you’ll jump immediately to the Clock app. That may sound obvious, but I only discovered the shortcut myself a few weeks ago, and I can’t believe I’d missed it so long. (If you’re not already using the Clock widget, just tap and hold a blank space on the Android home screen, tap Widgets, then install a Clock widget by tapping its icon.)
Use the clock as your screensaver
When I get up in the middle of the night (the older I get, the more it happens), I like taking a peek at the time—and I’d rather do it without having to click a button on my Android phone.
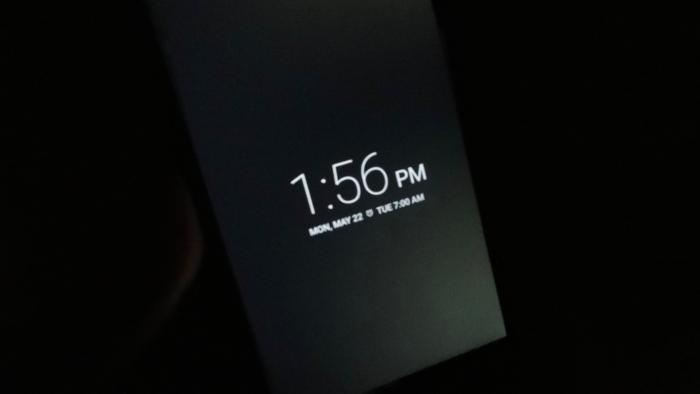
Ben Patterson / IDG
That’s why I love using the Clock app as my Android screensaver. Now, whenever I’ve got my Android phone docked or plugged into a charger, the current time flashes on the screen of my handset, and there’s even a night mode that keeps the screen relatively dim while leaving the clock visible.
The trick: Tap Settings > Display > Screen saver, select the Clock option, then tap the Settings button (the one shaped like a gear) to pick the style of the screensaver clock (analog or digital) and to toggle “night mode” on and off.
[Source”timesofindia”]
